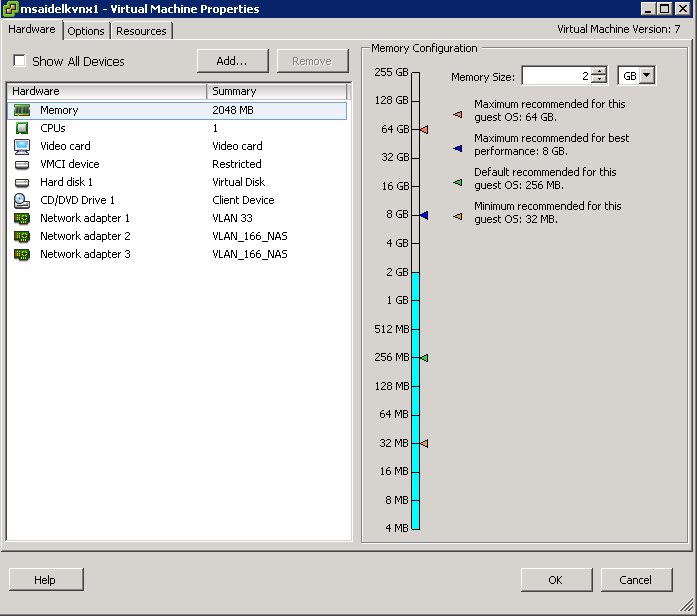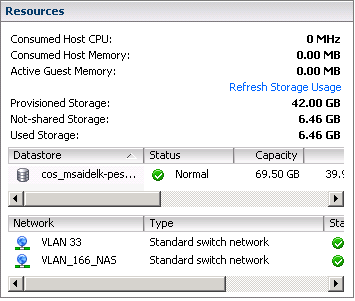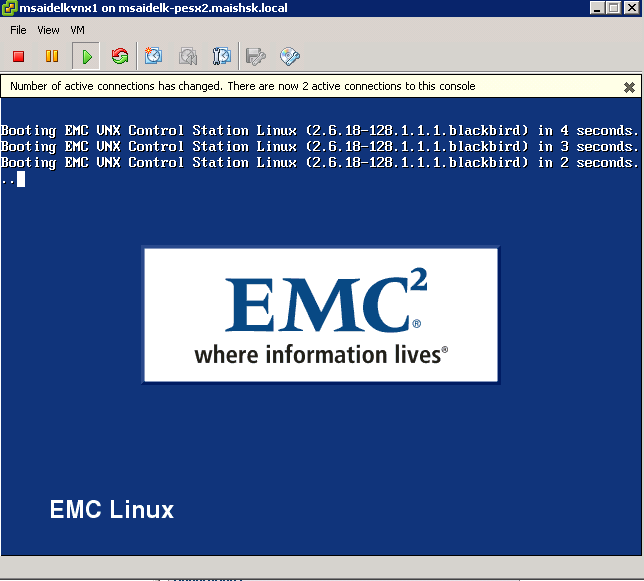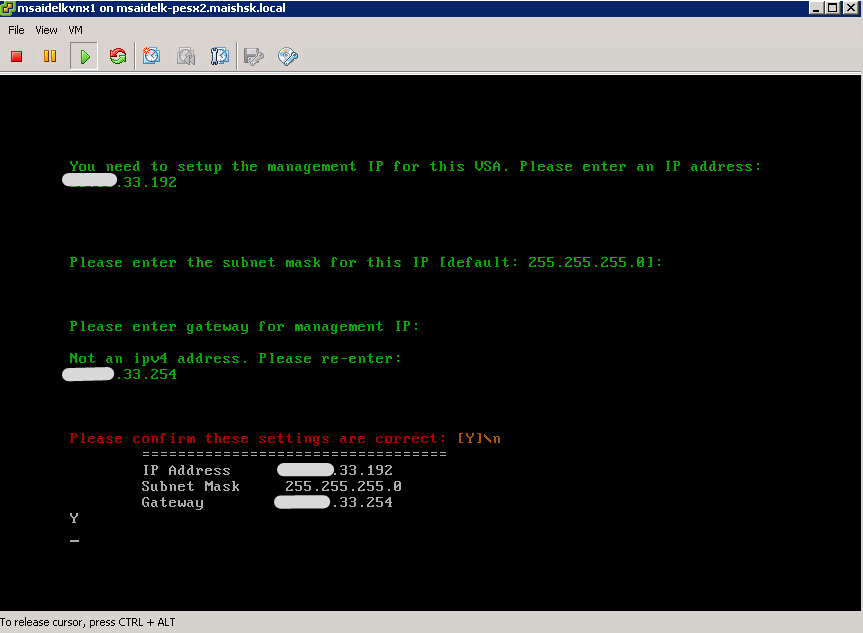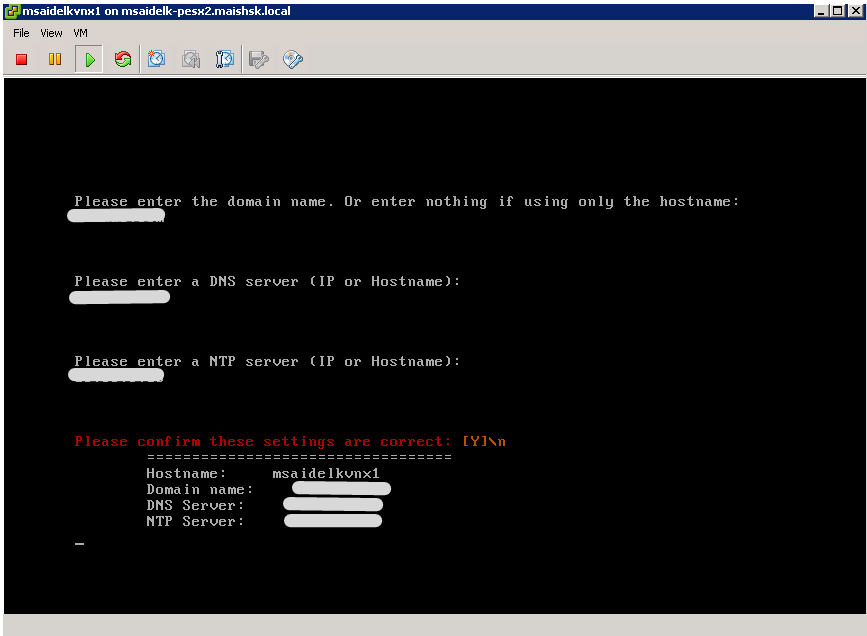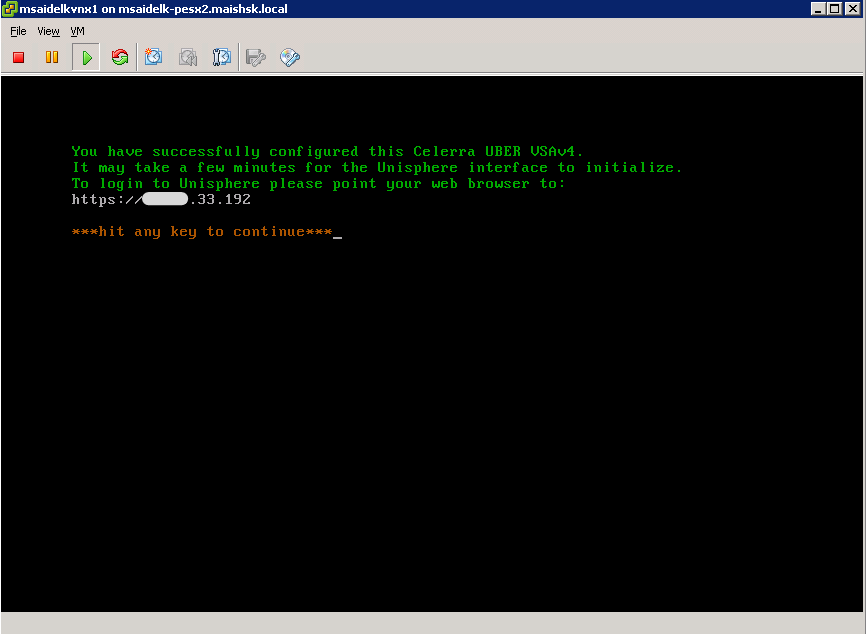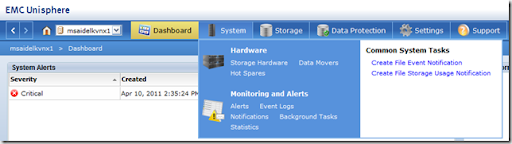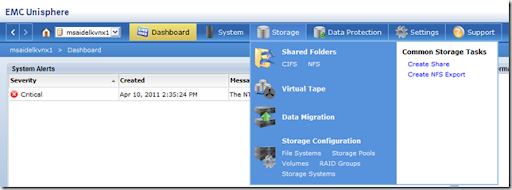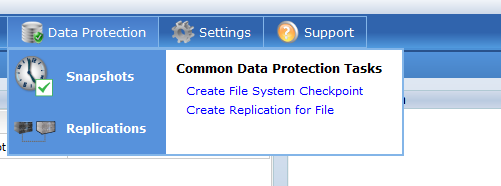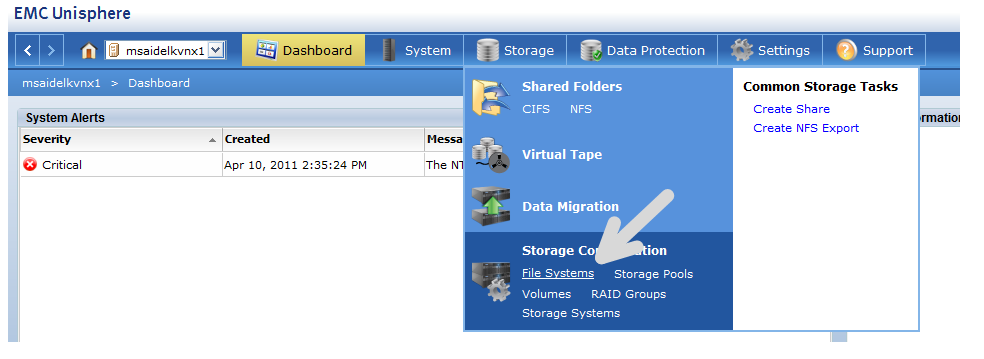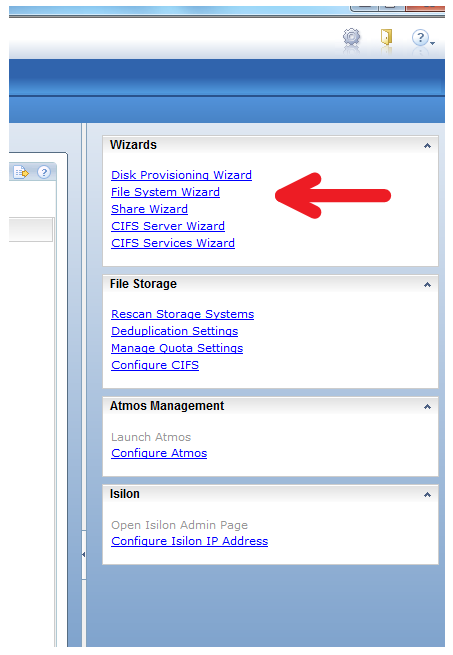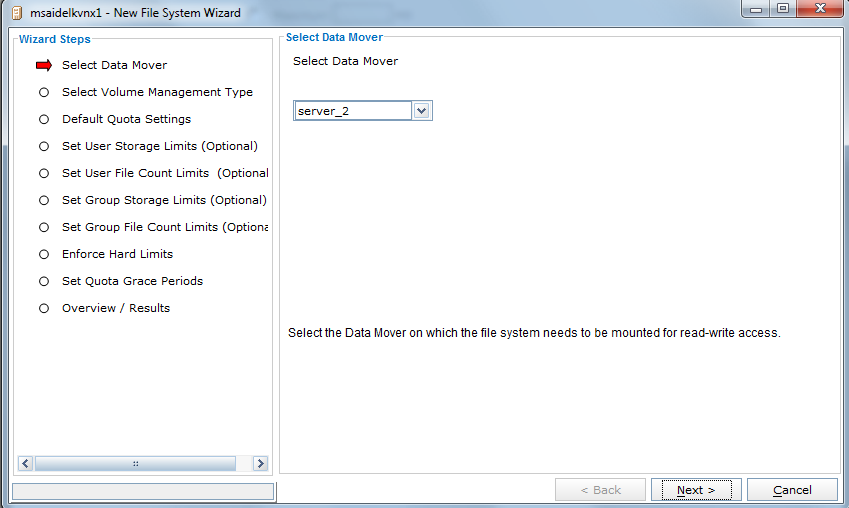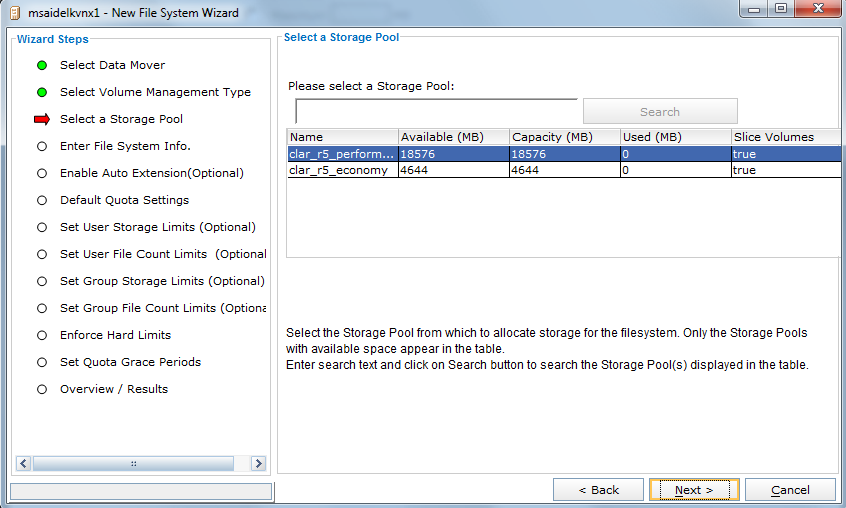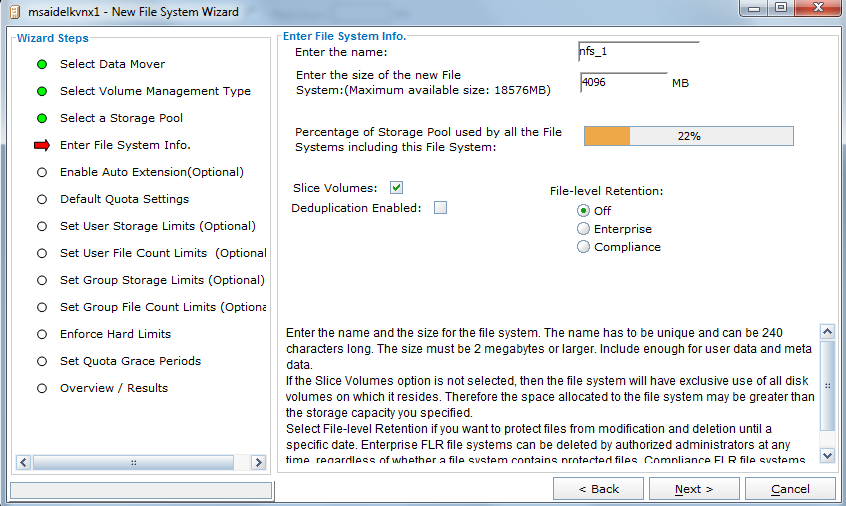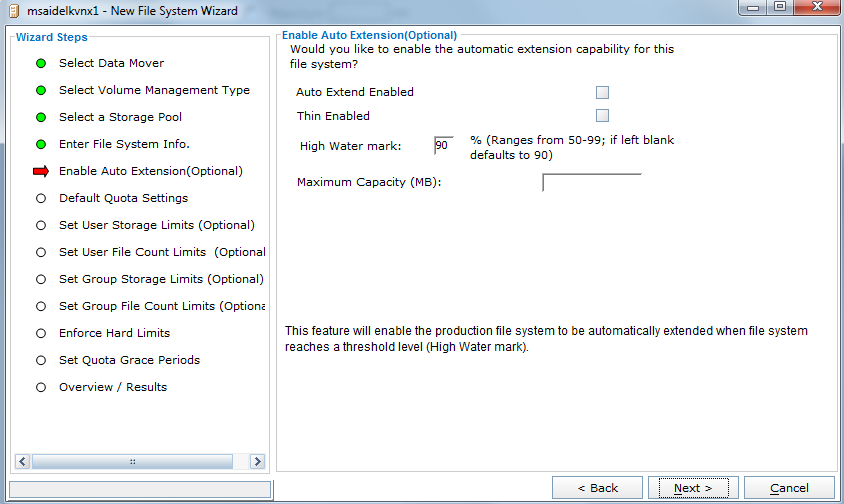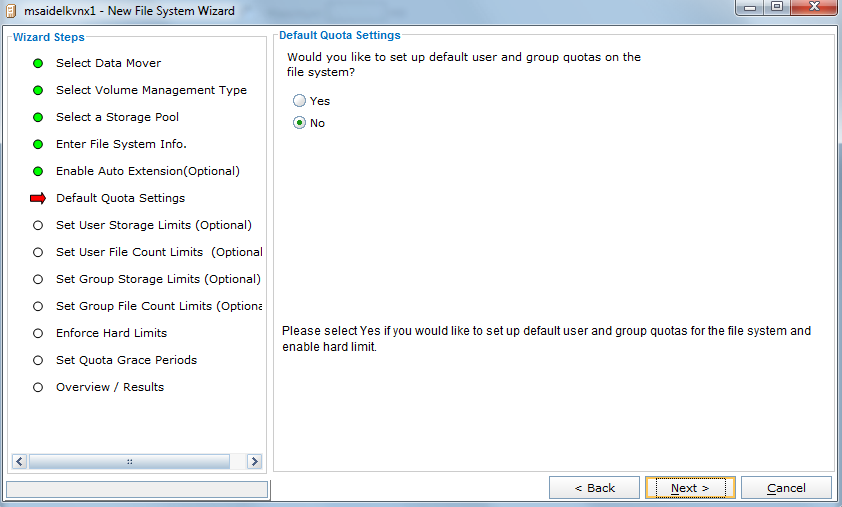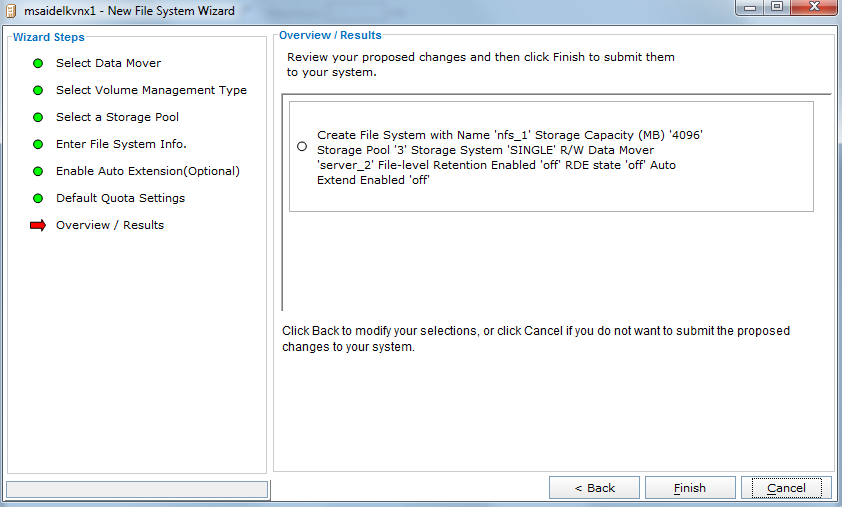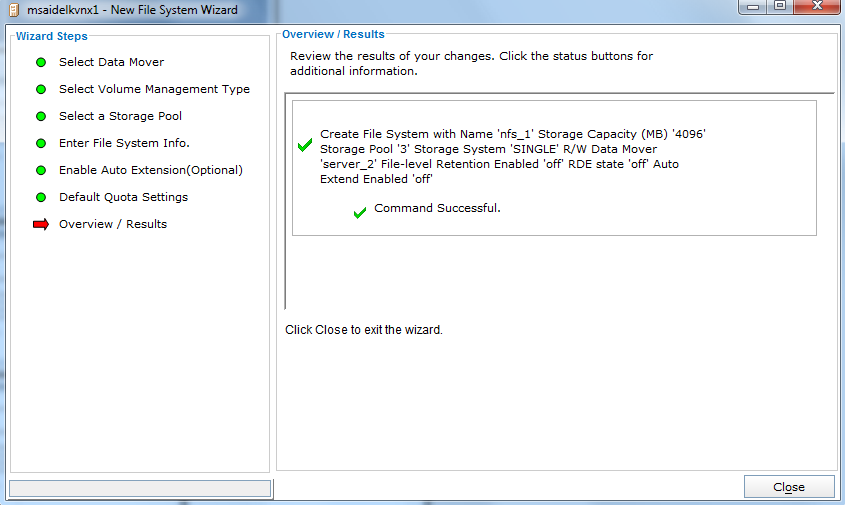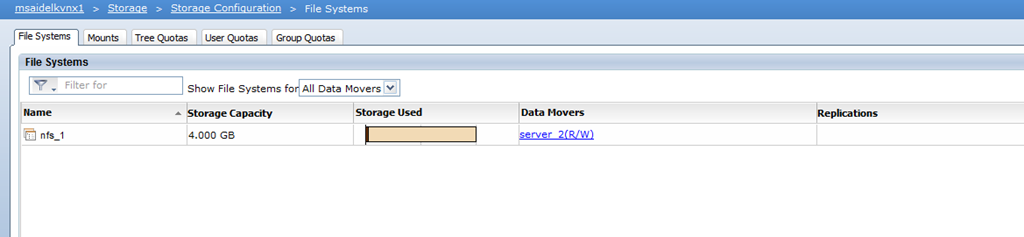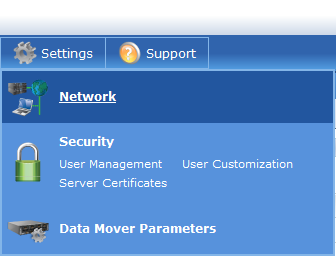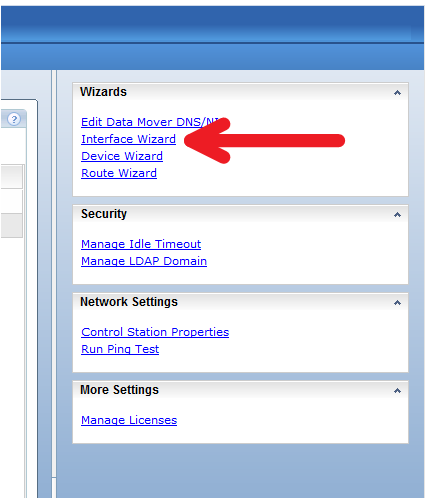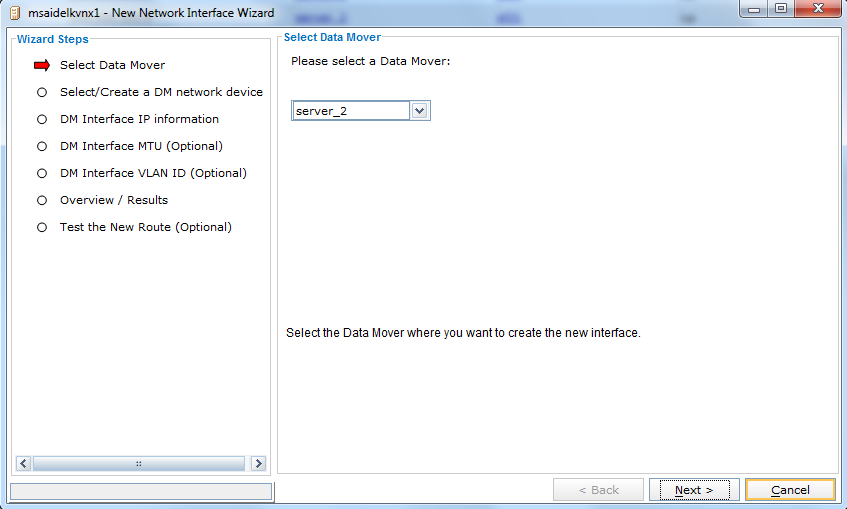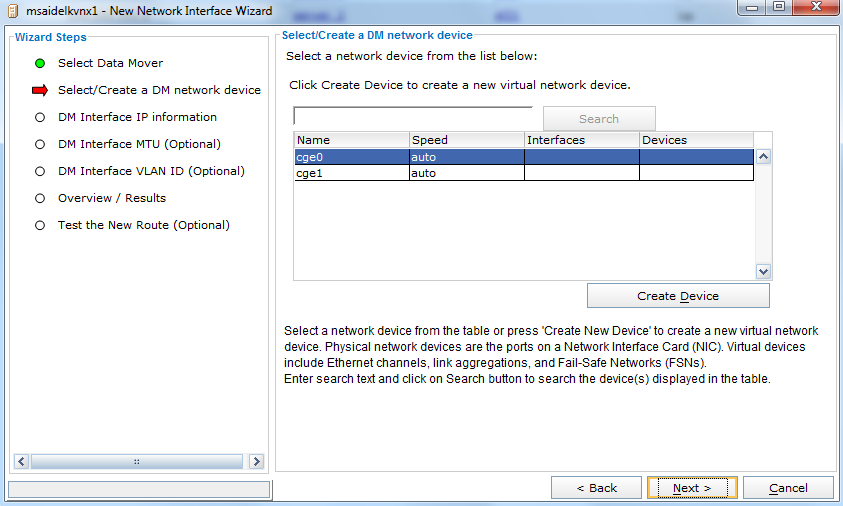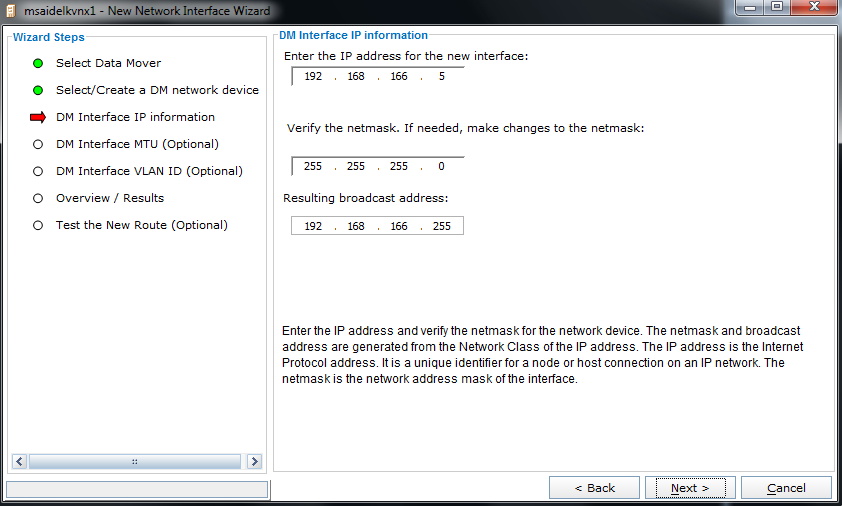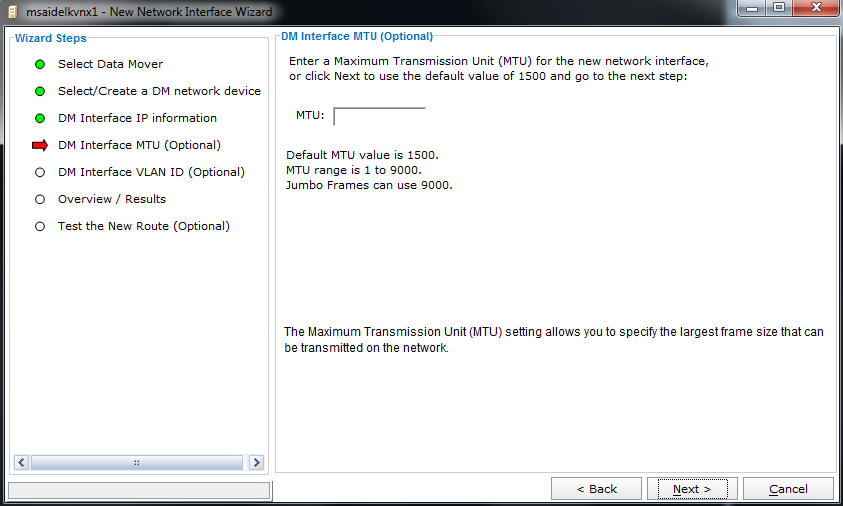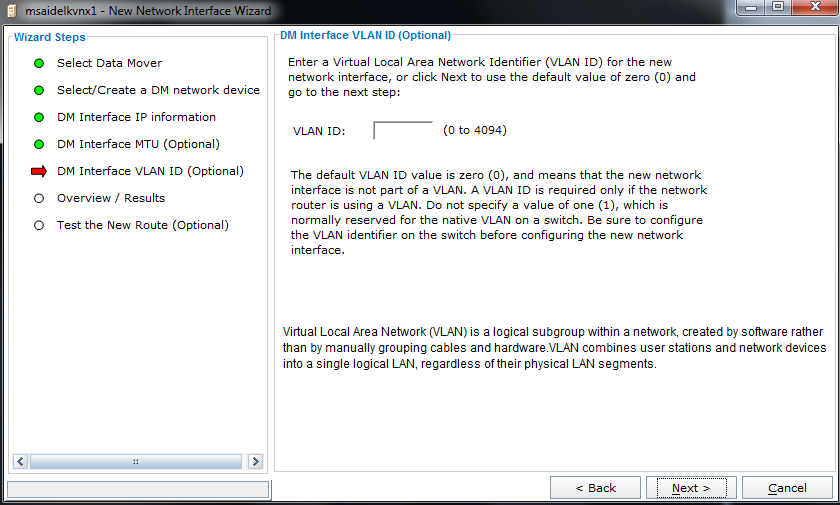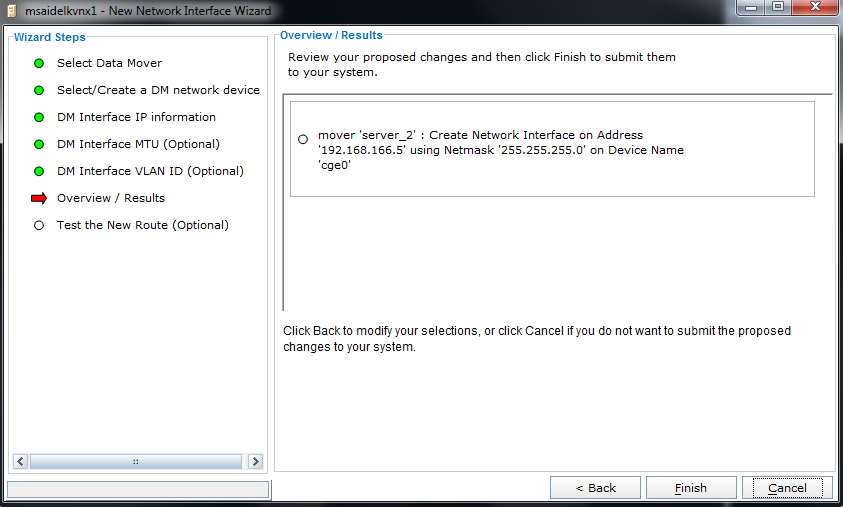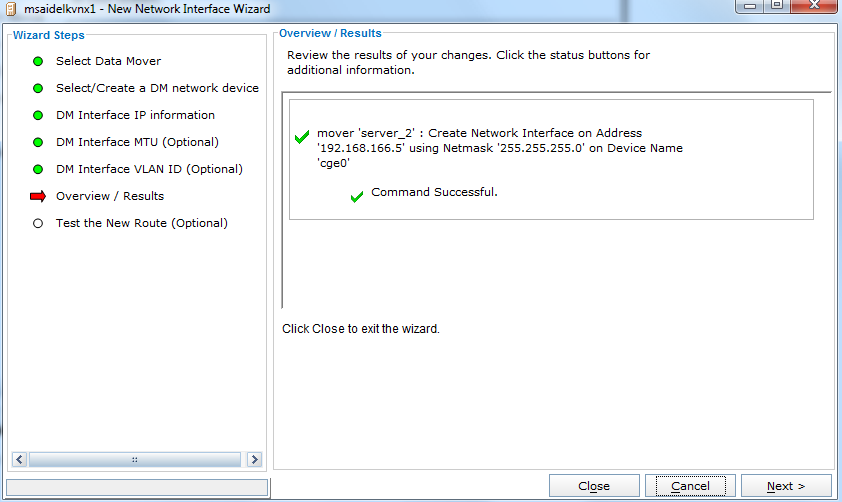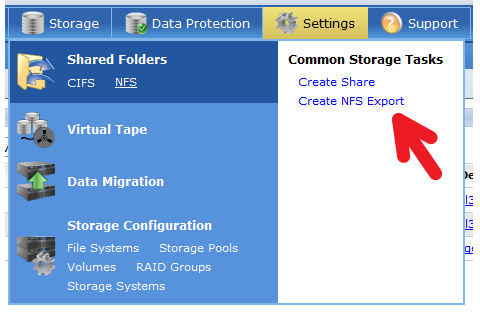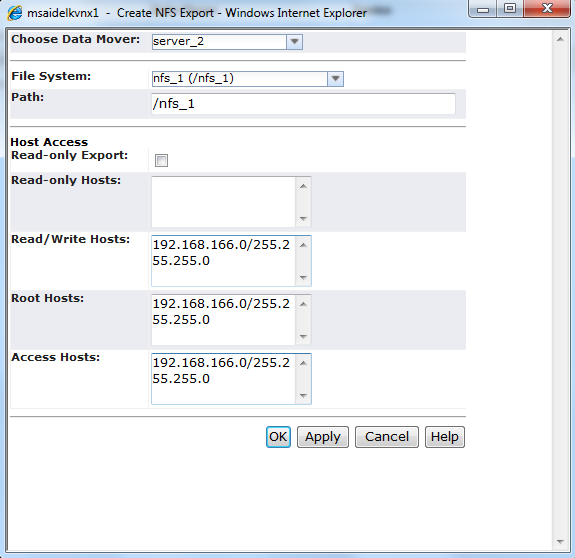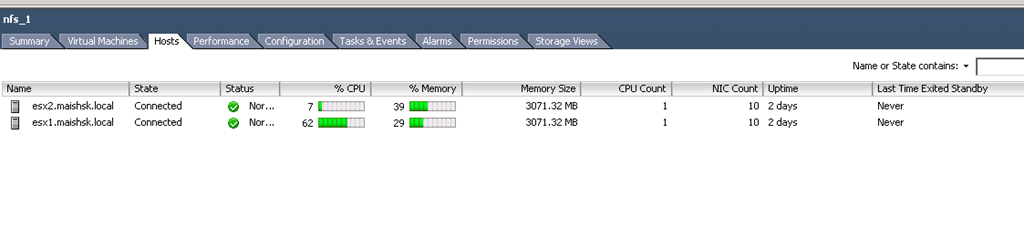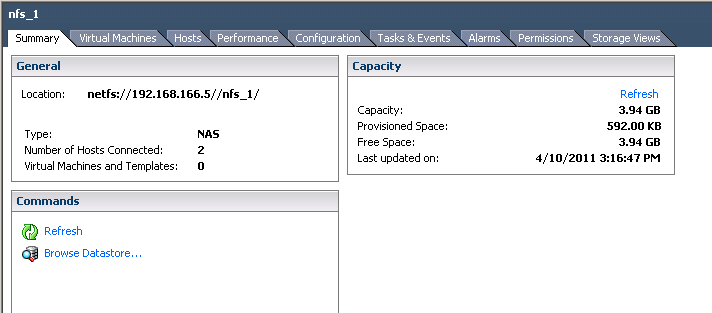Installing the UBER VNX (NFS) v1 - 1st Steps
Ever since EMC released the the VNX I have been itching to get my hands on a simulator to try it out. Now seeing that Chad and Nick are not ones to leave us hanging for long, I started to ask for it straight after the launch. I was told that it would be out, in the not too distance future.
Yesterday, I saw that Nick Weaver had done it again.
Just some things to note:
- NFS/CIFS only (at the moment)
- One datamover only
So here is my installation experience.
Download links can be found on Nick’s post.
I will not go into how you import that into your ESX host - that should be pretty straight forward by now.
The appliance comes configured by default with:
- 1vCPU
- 2GB RAM
- 1 40GB IDE Hard disk
- 3 e1000 NICs
Thin provisioned this takes up 6.5 GB of disk space.
So let us Power on the appliance.
So first thing you will be asked to enter an IP for management for the device.
This will be the eth0 (Network Adapter 1)
Enter the following info:
- IP Address
- Subnet Mask
- Default Gateway
- Hostname
- Domain Suffix
- DNS server
- NTP server
A quick reboot and hup - Bob’s your uncle, and for a simple setup you are all set to continue with the Web interface.
Default credentials are: nasadmin/nasadmin and here you have it
Now forget for a minute the error messages that are present - this is because of no access to the NTP servers.
You can see the new Unisphere interface
Let us go and create some NFS storage that we can use.
And now we have a new filesystem,
Next we create a network interface that will serve as NFS for this filesystem.
This device will use interface cge0 (Network Adapter 2) which in my specific case is not on the same network as the management network but - 192.168.166.x
And we now have a new interface on the network.
Now to export the storage to the correct subnet.
Just add in the correct values.
And Done.
Now to connect the ESX Hosts to the storage:
Get-VMHost esx*.maishsk.local | % {
New-Datastore -vmhost $_ -Name nfs_1 -Nfs -NfsHost 192.168.166.5 -Path /nfs_1 -Confirm:$false
}And we now have two Hosts connected to the shared storage.
I have to confess, to actually perform the procedure took less than 8 minutes (really) from power on till I had shared storage that I could access from an ESX host. The screenshots took over an hour.
My take on this as compared to the UBER VSA. The GUI is much more user friendly. I have not gone into how the snapshots and Data Protection work and how they are configured, but that will come.
Again my hats off to the EMC Crew for providing us a tool that is fully functional and working that allows us to get a fell of the new products and their features before actually buying the product.
The usual word of warning though.. This is not supported by EMC.
Support is through the Everything VMware at EMC community only.
Happy Uber’ing…
p.s. My apologies for not being so active lately - too much going on…